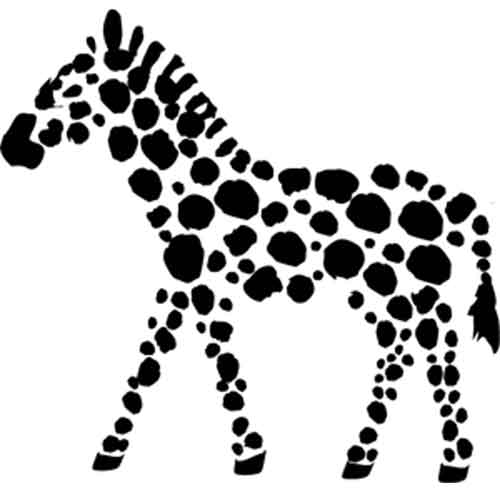When working with XAML to develop a game for Windows 8 the first question most of you will ask is, how do I animate a sprite on-screen? The best answer is to use a Canvas control. In this post we’ll take a look at how to accomplish this.
Getting Started
With the canvas control you can position elements relative to the canvas’ top left corner. To start add the canvas to your page:
<Grid Background="{StaticResource ApplicationPageBackgroundThemeBrush}">
<Canvas></Canvas>
</Grid>
By default the canvas will expand to fill its parent’s available space. There are two ways to add some sprites to the canvas. If you have a fixed number of sprites the simplest approach is to add them to the canvas statically – hiding the ones you do not want visible at the start of the game.
<Grid Background="{StaticResource ApplicationPageBackgroundThemeBrush}">
<Canvas>
<Image Source="/Images/Ball.png" Canvas.Left="20" Canvas.Top="200" />
<Image Source="/Images/Ball.png" Canvas.Left="20" Canvas.Top="300" />
<Image Source="/Images/Ball.png" Canvas.Left="20" Canvas.Top="400" />
<Image Source="/Images/Ball.png" Canvas.Left="20" Canvas.Top="500" />
</Canvas>
</Grid>
In order to set an image’s position you must set the properties Canvas.Top and Canvas.Left for the top and left properties respectively. Marking an element’s Visibility as Collapsed will hide it from view. At the moment, this is what our game looks like:
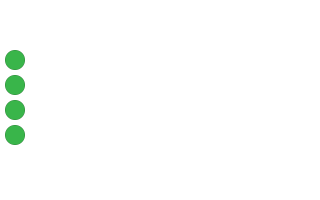
Moving the Sprites
With everything drawing the next step is to start to move things on the screen. For games, you typically do this using code. If you used the GameTimer approach described in my previous article you can animate things using a typical game loop. For now, let’s just use CompositionTarget. Rendering like so:
protected override void OnNavigatedTo(NavigationEventArgs e)
{
CompositionTarget.Rendering += this.OnUpdate;
}
protected override void OnNavigatedFrom(NavigationEventArgs e)
{
CompositionTarget.Rendering -= this.OnUpdate;
}
private void OnUpdate(object sender, object e)
{
}
When the player navigates to the page you register an event handler to the global event. CompositionTarget.Rendering fires once for each new frame. When the player navigates away we remove the event handler to reduce the CPU load and avoid memory leaks. In the event handler you can update each ball’s position as you like. To do so you call Canvas.SetLeft and Canvas.SetTop:
Canvas.SetLeft(this.Ball1, this.ball1Velocity + Canvas.GetLeft(this.Ball1));
Canvas.SetLeft(this.Ball2, this.ball2Velocity + Canvas.GetLeft(this.Ball2));
Canvas.SetLeft(this.Ball3, this.ball3Velocity + Canvas.GetLeft(this.Ball3));
Canvas.SetLeft(this.Ball4, this.ball4Velocity + Canvas.GetLeft(this.Ball4));
Running the code, you’ll see the balls move to the left according to their velocities. At this point you can animate the sprites using whatever logic and rules makes sense for your game. Check out the video to see it in action and be sure to download the full source code for this example below:
Next time we’ll take a look at animating a spritesheet or a series of sprites using XAML, so stay tuned!
- Writing a Windows 8 Game Loop: Explores three ways to create a game loop
- XAML or MonoGame?: Examines the pros and cons for each option
- Storing Game Data in the Cloud: Azure Mobile Services or Cloud Storage?
- Animating Sprites with XAML: Cover the basics of animation for Windows 8
- Animating Spritesheets with XAML: Learn how to render a spritesheet using XAML and C#
- Persisting Game Data in Practice: One way to do it and some common pitfalls
- Keeping Game Data Consistent: How to maintain consistency in a NoSQL world